Managing a catalog and its schemes
Click on the root node of a scheme (e.g. "IPTC-11") and open the context menu, then you should see this:

The context menu provides you with the actions you can apply on this catalog or all its schemes:
• Rename = rename the catalog, this changes only your local label for it
• Delete = delete the catalog. Be aware: its schemes will NOT be deleted, they will appear under the root node "No Catalog" in future.
• Load
all schemes = try to download the concepts for all schemes from the web server.
The success will depend on the availability of G2 Knowledge
Items for the schemes. After a successful download all data are cached locally
on your computer and your scheme browser frame should look like this: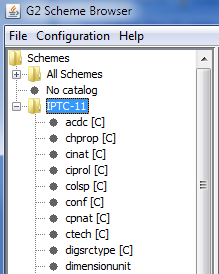
All schemes which have been
downloaded and cached are earmarked by [C].
Those which did not download
successfully show no [C] - and while trying to download them an error message
may have appeared on your screen (simply click away by OK).
For each scheme -
when highlighted in the tree - a box at the bottom of the program window shows
details about it:
• Unload all schemes = remove all locally cached data, reset the schemes to a kind of "native mode".
• View XML = you will see the XML of the catalog file.
All Schemes
The node labeled All Schemes is a universal wrapper of all schemes, regardless of having been added to the G2 Scheme Browser by a catalog or as single scheme.
No catalog
The node labeled No Catalog is a wrapper of all schemes which have been added outside of a catalog.
Managing a single scheme
Select one of the schemes under a wrapper (All Schemes, or a catalog label) and open the context menu:

The context menu provides these options:
• (Re-)Load = load a scheme from its source (web server or local file) for the first time or once again.
• Unload = remove all locally cached data, reset the selected scheme to a kind of "native mode".
•
Export = selecting this option opens a form: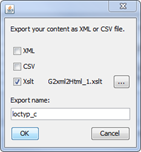
You can select the output format:
- XML
to be exported as IPTC G2 Knowledge Item
- CSV to be exported as a comma
separated values file
- any format created by applying an XSLT
Find more
about the export can be found in the chapter How to export Schemes
• View XML = you can see the G2 Knowledge Item of this scheme.